For new participants: how to register
Nonprofits with an endowment fund at CFSEK will receive an email invitation to register for Match Day in October 2024. That email will include a link to the registration page on this website, which looks like the image below:
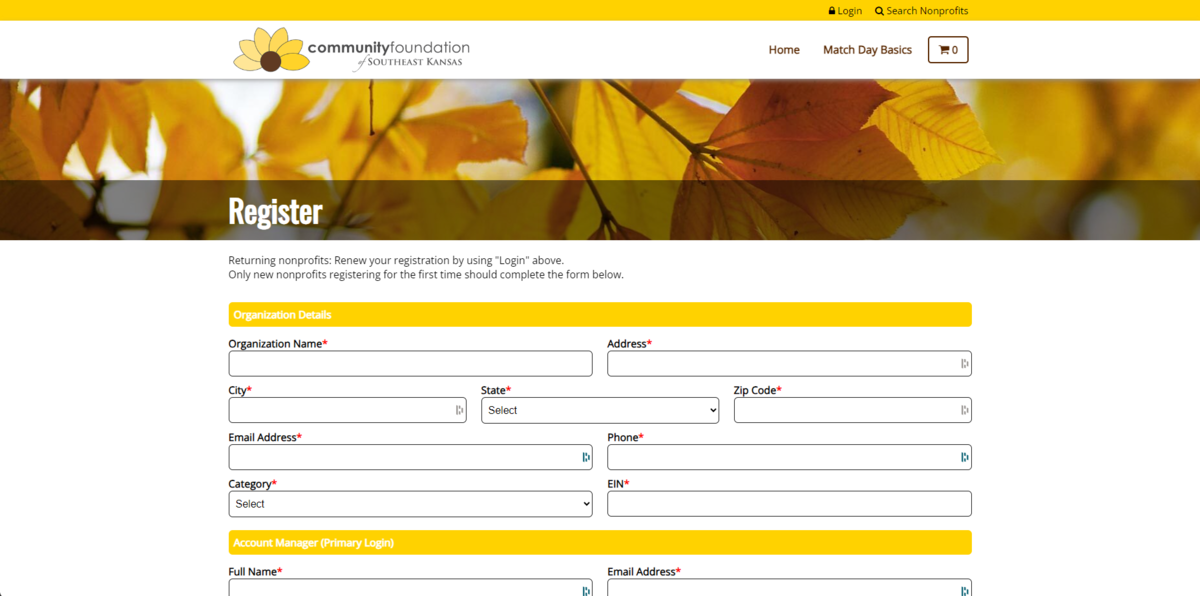
To complete the registration, you will need to provide your organization's:
- Name
- Mailing address
- Email address
- Telephone number
- Charitable category
- EIN
In addition, you will be asked for the full name and email address of your SEKGives.org account manager. This should be the person who you want to be in charge of managing your Match Day profile.
Optionally, you may also provide links to your website, Facebook page, Twitter/X profile, and Instagram profile.
After filling in the required information and verifying that you are not a robot, click the "Submit Registration" button at the bottom of the page.
The email address you provided for your account manager will receive an email requesting verification of your submission. That email will come from noreply@sekgives.org, so please make sure that address is added to your safe-senders list. (Otherwise, check your spam folder if you don't see the email!)
After your account manager has verified his or her account, your registration will be submitted to the CFSEK staff for review. Once approved, your account manager will receive an email with a login link and temporary password. After logging in for the first time, he or she will have to create a new password.
Note: Are you registering more than one organization? Use the same link and registration form for each one, but use the same account manager's email address. The system will assign both organizations to that user account.
That done, your account manager will be able to manage your organization's account. Keep reading to find out how!
Returning participants: how to manage your SEKGives.org account and nonprofit profile
When you log in to SEKGives.org, you'll be taken to the Admin area for your organization. It looks like this:
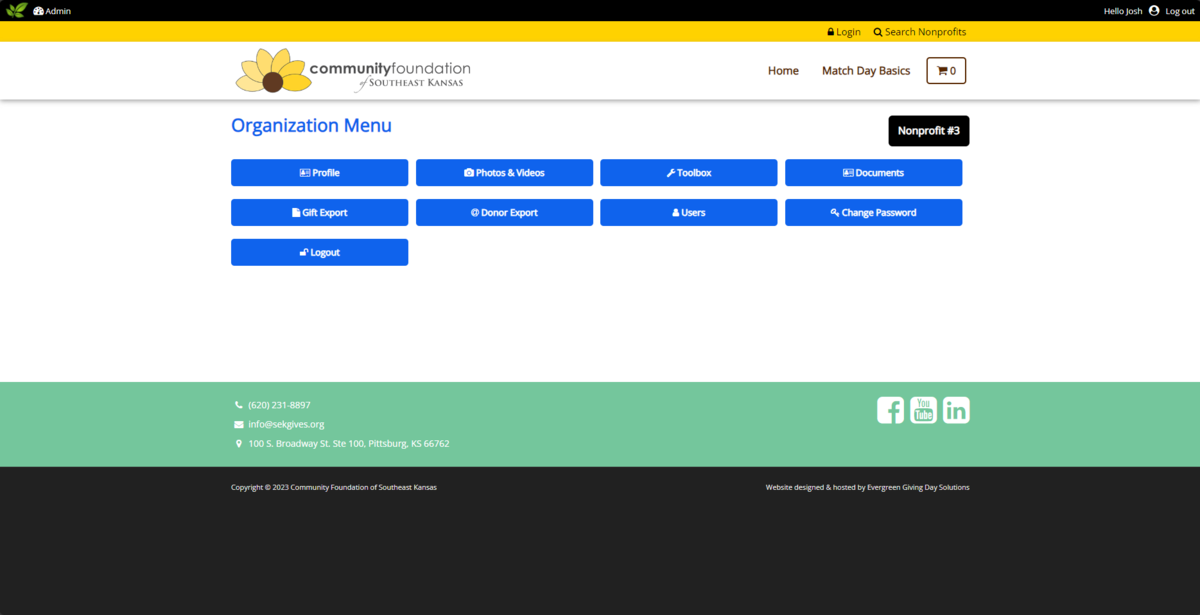
Switching between the public site and Organization Menu
Nonprofit users who are logged in have access to the Organization Menu, a special back-end section they can use to manage their organization account. Accessing the Organization Menu is easy! Simply click the "Organization Menu" link in the bottom-left corner of any page to access it. If you aren't logged in, you'll receive an error message and be redirected to the login screen. To access the login screen directly, hover over "Login" at the very top of the screen and select "Nonprofits" from the dropdown menu that appears.
To get back to the public site, click the CFSEK logo in the top left of the screen or any page listed in the navbar at the top of the screen.
Using the Organization Menu to manage your account
Note: If your user account manages multiple organizations, you can switch between them using the dropdown menu above and to the right of the Organization Menu.
The admin section of SEKGives.org is where you'll find the Organization Menu. You can use the options in this menu to set up your organization profile, add photos and videos, and even find information about who donated to your organization's fund on Match Day. Here's a brief description of all the options:
Profile
Your organization profile contains all the information about your organization that appears on your fund's page on SEKGives.org. You'll notice that some of the information is carried over from your initial registration, but now there are more fields you can complete. Those include:
- Giving Day Goal ($). If you have a target amount you'd like to raise for your fund on Match Day, you can enter it here.
- Gift Notifications. Use this dropdown menu to toggle gift-notification emails on or off. If you turn them on, be sure to include your email address in the "Gift Notification Email" field that appears to the right of this menu.
- Logo. Upload a high-quality version of your organization's logo in JPG, GIF, BMP, TIF, or WEBP format. On your fund's page, your logo appears at up to 538 by 538 pixels, so the image you upload here should be at least that resolution.
- Specific Need. In this field, answer the question, Why are you participating in Match Day? On your nonprofit page, your answer will appear under the header, "Why We're Participating in Match Day." (You can also leave this field blank, in which case it won't appear on your page.)
- Mission Statement. Enter your organization's mission statement in this field.
- Profile / Additional Information. Provide a brief description of what your organization does and why people should support it.
If you need some additional inspiration for your Profile/Additional Information field, consider the type of details we've included on our Facebook page when introducing participating Match Day organizations in the past. Here are links to some of those:
- Kansas Big Brothers Big Sisters [2022]
- Humanities Kansas [2022]
- SEK Women Helping Women: A Fairy Godmother's Fund [2022]
Photos & Videos
In this section of SEKGives.org, you can add photographs and videos to your fund's page. You can add one photo or one video at a time by clicking the "Add New Photo or Video" button, or you can add multiple photos at once by clicking the "Upload Multiple Photos" button. To add a video, it must first be uploaded to either YouTube or Vimeo.
- To add a single photo, after clicking the "Add New Photo or Video" button, select "Photo" from the Media Type dropdown menu, leave the "Video Code" field blank, click the "Choose File" button and select the photo you want to upload, and enter an appropriate caption to describe the image briefly. Then, click the "Save Media Item" button.
- To add a single video, after clicking the "Add New Photo or Video" button, select either "YouTube Video" or "Vimeo Video" from the dropdown menu. Then, copy and paste the URL for the video in the "Video Code" field. The URL will automatically be shortened to just the unique identifier for your video. Enter an appropriate caption to describe the video and click the "Save Media Item" button.
- To upload multiple photos simultaneously, click the "Upload Multiple Photos" button. You'll be taken to a screen that says, "Drop files here to upload or Browse." You can drag and drop the photos to be added or click the underlined text to open a File Explorer window to add images. The next screen enables you to add a caption for each image.
Regardless of how you add your photos and videos, they will be displayed at the bottom of your fund's page in a section titled "Photos & Videos." Only a square thumbnail version of each photo or video is displayed on the page itself, but by clicking one of the thumbnails, a user can open a pop-up that displays the full image or watch the video.
After you've added photos or videos to your fund's page, you'll also see them listed in the Photos & Videos section of your admin screen. From there, you can edit the photos or videos, rearrange them, or delete them.
Toolbox
We'll use the Toolbox section of the website to share resources with you, such as images, suggested copy, or marketing materials.
Documents
We'll use the Documents section of the website to request files from you.
Gift Export & Donor Export
After Match Day, you will be able to export gift and donor information about donations to your fund using these buttons.
Users
You don't have to manage your organization's account by yourself! Use this section to permit more users to access your account.
When you add a user, you can make him or her a standard user or an admin user. Admin users will have all the same permissions as you have, so be careful! Another admin user could even limit or remove your access to the account!
A standard user can edit your organization profile, add or delete photos or videos, access the Toolbox or Documents, export gift and donor information, and change his or her own password. Unless you have a reason to give someone else admin access, you should create other users as standard users.
Change Password
You can choose a new password for your user account. Your password must be at least eight characters long and contain at least one uppercase letter, lowercase letter, number, and special character.
Logout
Click this button to log out of your account. You should always log out when you're done updating your account if you're using a public or shared device.
Where to find help
If you need any help using SEKGives.org, please contact CFSEK Donor Relations & Community Outreach Coordinator Joshua McCloud for assistance.
